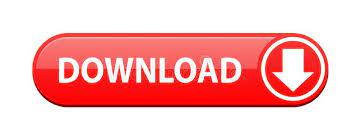

To access these settings, click the Opera menu button, select Settings, and click the Websites section. This isn’t surprising because Opera is now based on Chrome. Opera’s settings are similar to Chrome’s. The defaults help keep your computer secure by limiting what websites on the Internet can do. The Security tab allows you to manage security levels, but we don’t recommend modifying these settings unless you know what you’re doing. To control which websites can use pop-ups, cookies, and location information, you’ll need to open the Internet Options dialog and use the options on the Privacy tab. Click the gear menu, select Manage add-ons, select Show > All add-ons, right-click an add-on, select More information, and you’ll see which websites can use that specific add-on. You can control which websites can use plug-ins like Flash from the Manage Add-ons screen. These settings are scattered in Internet Explorer.
HOW TO CHANGE PREFERENCES ON OPERA 48.0 HOW TO
RELATED: How to Enable Click-to-Play Plugins in Every Web Browser If you modify the settings for an individual website, Chrome will create an “exception” stored here - you can view and manage those with the Manage exceptions buttons. The options on this screen apply to all websites. To change these, click Chrome’s menu button, select Settings, click Show advanced settings, and click Content settings under Privacy. Just click the icon to the left of the web page’s address in the address bar to access and view the permissions for the current website.Ĭhrome uses the global default settings unless you choose special settings for individual websites. To access it, type about:permissions into your Firefox address bar and press Enter.Ĭhrome also allows you to modify permissions for specific websites. It’s one of Firefox’s hidden about: pages. RELATED: Find Hidden Features and Easter Eggs on Firefox's About: Pagesįirefox also has a permissions manager that lets you see which permissions you’ve configured for different websites and change them all in one place. You can also control whether a website can load images from here, so you could prevent a particularly heavy website from loading images.
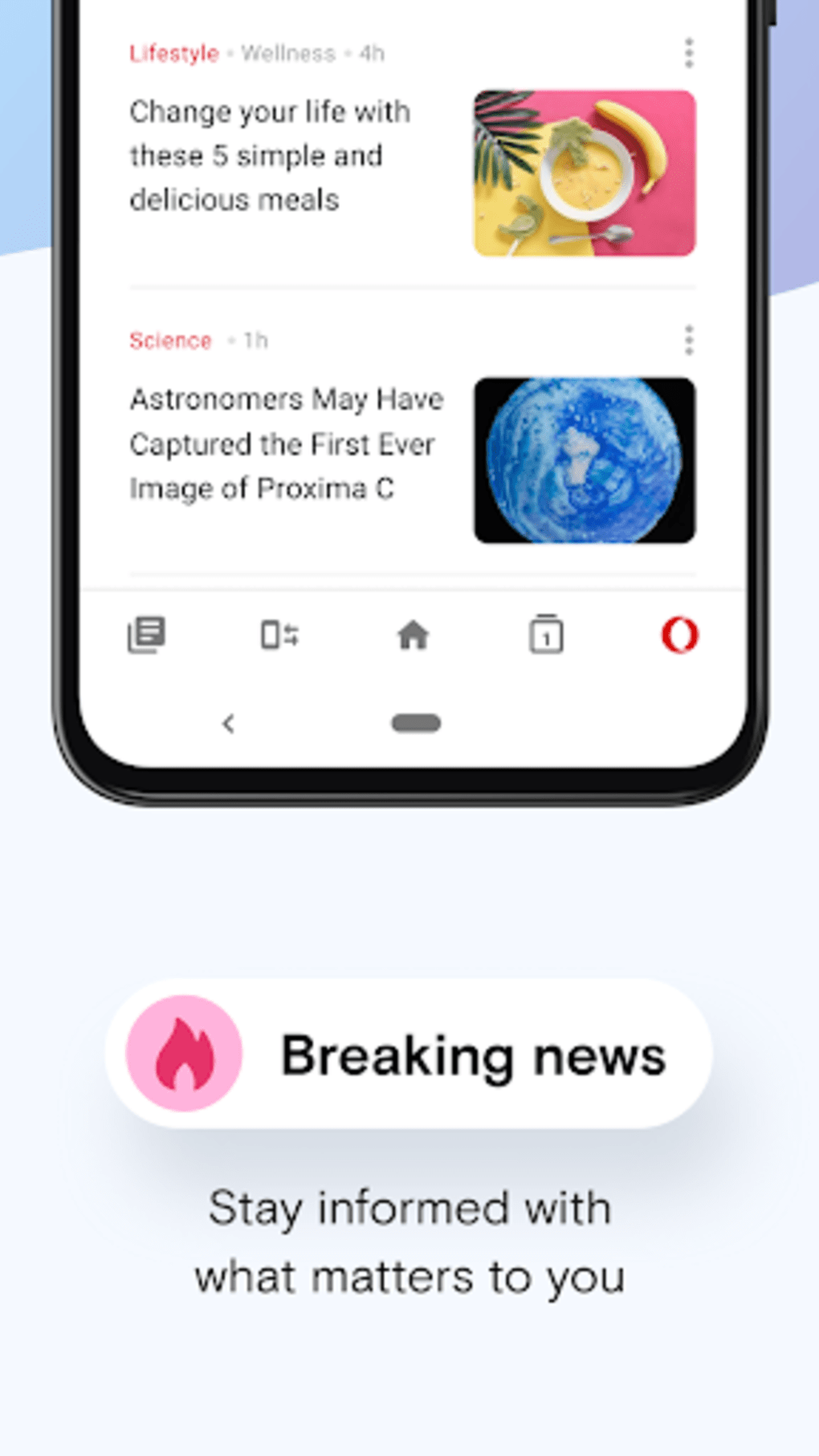
You can also click the website’s icon in your address bar and click More Information.įrom here, you can change whether the website can use specific plugins, access your location, enter full-screen mode, and do other things. In Firefox, right-click a page, select View Page Info, and click Permissions. By this time, DNS over HTTPS (DoH) is enabled by default in Firefox f or US-base d users only, but that will change in the future.RELATED: 10 Things You Didn't Know Your Web Browser Could Do Yet

Note: Firefox has Cloudflare and NextDNS services preinstalled out of the box. Similarly, users of other browsers can also enable this functionality. The default list of trusted resolvers in Opera may be expanded in the future. Cloudflare is the default, there is also Google DNS, and an option to use a custom DoH provider.
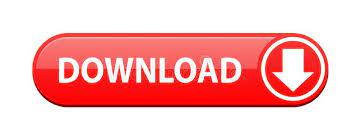

 0 kommentar(er)
0 kommentar(er)
